| 일 | 월 | 화 | 수 | 목 | 금 | 토 |
|---|---|---|---|---|---|---|
| 1 | 2 | 3 | 4 | 5 | ||
| 6 | 7 | 8 | 9 | 10 | 11 | 12 |
| 13 | 14 | 15 | 16 | 17 | 18 | 19 |
| 20 | 21 | 22 | 23 | 24 | 25 | 26 |
| 27 | 28 | 29 | 30 |
- 조직개편고려사항
- 언어를디자인하라
- M&A
- 조직보완
- 나는반딧불노래
- 겨울노래추천
- chatGPT
- Maranta
- OKR활용
- chatGPT사용법
- 최강야구
- 나는반딧불황가람
- 중장기전략수립
- 챗gpt
- 2024헌나8
- 프로일잘러
- 블로그광고수익화
- 리더십
- 박효신발라드추천
- OKR
- 아이즈원조유리
- 보고서잘쓰는법
- 사이토다카시일류의조건
- 의사결정
- 서비스기획
- 경영기획
- 인문학관련글
- 출자사관리
- 상품기획
- 프로일잘러가되려면
- Today
- Total
Trend Specialist
MS-word, 워드 단축키 한번에 정리 본문
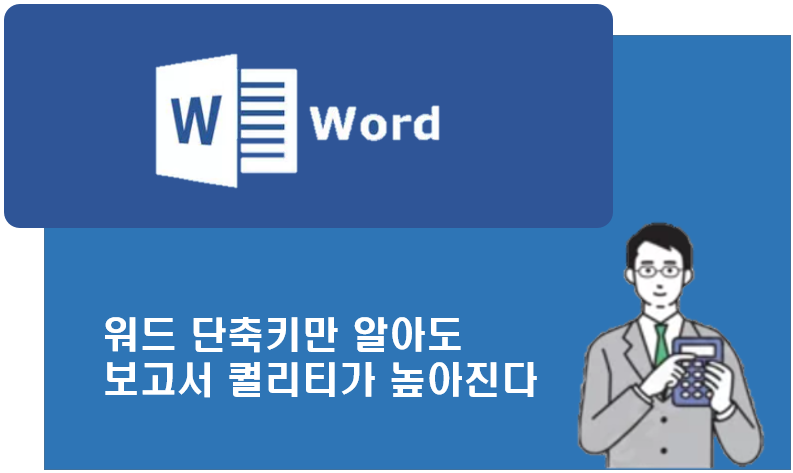
회사업무에서 가장 많이 가장 자주 사용하는 프로그램 3탄 최종 입니다.
아마도 오랫동안 가장 많이 사용한 프로그램으로 MS Office 시리즈를 꼽을수 있을 것이다.
가능하면 한장에 많은 명확하게 피보고자가 궁금해 하는 것을 모두 담아야 한다.
위, 아래 페이지 여백, 머리말 바닥글의 공간을 티(?) 안나게 줄여서라도 딱!! 필요한 내용만 꽉꽉 채워야 한다. 하지만 여기서 주의할 것은 채우는게 중요한게 아니다. 얼마나 가독성이 뛰어나게 보여지는지, 얼마나 필요한 내용들이 다 들어있는지가 중요합니다.
필자는 MS워드를 기본적으로 업무에 활용을 많이 하는데, 일단 워드는 모든 문서에 기본이다.
보통 회사의 대표님들은 업무적으로 굉장히 많이 바쁘고 신경써야할 부분이 많기 때문에 한장짜리 보고서를 좋아한다. 아무래도 한장짜리 보고서를 작성해야 하는것은 오히려 대학때 두께로 승부하는 리포트를 작성하는 것과는 아주 다른 관점이다.
MS Office 프로그램중 이러한 역할을 담당하는 것이 MS 워드 입니다.
기본 단축키
기본이다. 이건 모두 반드시 알아야 한다. 아니 외우자..
· Ctrl+N: 새 문서
· Ctrl+O: 열기
· Ctrl+S: 저장 (갑자기 멈춰버린 모니터를 허망하게 바라보고 싶지 않다면 수시로 누르자)
· Ctrl+P: 인쇄
· Ctrl+Z: 실행 취소 (방금 지웠던 걸 살려내고 싶다면 바로 Ctrl+Z )
· Ctrl+Y: 되돌리기
· Esc: 취소
· Tab: 들여쓰기
· Shift+Tab: 내어쓰기
· Ctrl+A: 전체 선택
· Ctrl+C: 복사
· Ctrl+V: 붙여넣기
· Ctrl+X: 잘라내기
· Del: 삭제
· Enter: 줄 바꿈
· Backspace: 한 글자 삭제
· Home: 커서를 문장의 처음으로 이동 (한번만 누르면 순간이동이 가능하다)
· End: 커서를 문장의 끝으로 이동 (방향키를 이용할 필요는 없다.)
· Page Up: 커서를 한 페이지 위로 이동
· Page Down: 커서를 한 페이지 아래로 이동
· Shift+Home: 커서를 선택한 문장의 처음으로 이동
· Shift+End: 커서를 선택한 문장의 끝으로 이동
· Shift+Page Up: 선택한 부분을 한 페이지 위로 이동
· Shift+Page Down: 선택한 부분을 한 페이지 아래로 이동
편집용 단축키
가장 많이 쓰이고 가장 중요한 단축키
· Ctrl+F: 찾기 (진짜 유용하게 여러번 찾을수 있다)
· Ctrl+H: 바꾸기 (틀린것은 한번에 바꾸자)
· Ctrl+K: 링크 삽입
· Ctrl+Alt+I: 표 삽입
· Ctrl+Shift+C: 스크린샷 삽입
· Ctrl+Alt+V: 텍스트 상자 삽입
· Ctrl+Alt+O: 개체 삽입
· Ctrl+Alt+X: 머리글/바닥글 삽입
· Ctrl+Alt+N: 각주/미주 삽입
· Ctrl+Alt+T: 인용구 삽입
· Ctrl+Alt+A: 표준 편집기 열기
· Ctrl+Alt+F: 텍스트 포맷팅 설정
· Ctrl+Alt+S: 글꼴 설정
· Ctrl+Alt+P: 문자 간격 설정 (진짜 많이 쓴다. 이 기능을 잘 쓰면 보고서 질이 높아진다)
· Ctrl+Alt+I: 텍스트 맞춤 설정
· Ctrl+Alt+L: 들여쓰기 설정
· Ctrl+Alt+R: 줄 간격 설정 (진짜 많이 쓴다. 이 기능을 잘 쓰면 보고서 질이 높아진다)
표 편집 단축키
개인적으로 많이 활용하지는 않는다. 하지만 알아두면 시간을 엄청 절약할수 있다.
· Ctrl+Alt+T: 표 줄 바꿈 설정
· Ctrl+Alt+W: 표 행 고정
· Ctrl+Alt+S: 표 열 고정
· Ctrl+Alt+E: 표 높이/너비 설정
· Ctrl+Alt+I: 표 셀 병합
· Ctrl+Alt+D: 표 셀 분리
· Ctrl+Alt+K: 표 셀 서식 지정
· Ctrl+Alt+L: 표 셀 삽입
· Ctrl+Alt+R: 표 셀 삭제
· Ctrl+Alt+T: 표 행 삽입
· Ctrl+Alt+W: 표 행 삭제
· Ctrl+Alt+S: 표 열 삽입
· Ctrl+Alt+E: 표 열 삭제
· Ctrl+Alt+H: 표 높이 조정
· Ctrl+Alt+W: 표 너비 조정
· Ctrl+Alt+S: 표 행/열 높이/너비 동일하게
· Ctrl+Alt+E: 표 행/열 높이/너비 동일하게
· Ctrl+Alt+P: 표 셀 균등 배분
· Ctrl+Alt+K: 표 셀 서식 지정
· Ctrl+Alt+L: 표 셀 삽입
· Ctrl+Alt+R: 표 셀 삭제
· Ctrl+Alt+T: 표 행 삽입
· Ctrl+Alt+W: 표 행 삭제
· Ctrl+Alt+S: 표 열 삽입
· Ctrl+Alt+E: 표 열 삭제
· Ctrl+Alt+H: 표 높이 조정
· Ctrl+Alt+W: 표 너비 조정
· Ctrl+Alt+S: 표 행/열 높이/너비 동일하게
· Ctrl+Alt+E: 표 행/열 높이/너비 동일하게
· Ctrl+Alt+P: 표 셀 균등 배분
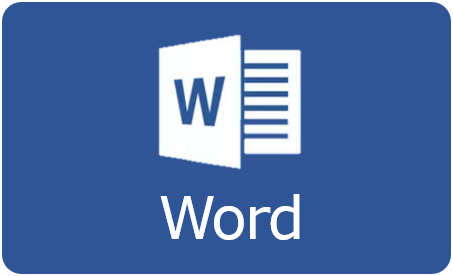
깔끔하고 한눈에 들어오는 보고서는
1. 피 보고자가 이 보고서를 받아봤을때 어떤 느낌이 들지의 관점에서 보고하기전에 살펴본다.
2. 기본적으로 잘 만들어진 보고서 양식과 기존 잘 보고된 보고자료를 많이 읽어보고 따라해본다.
3. 데이터를 주절이 주절이 쓰지 말고 적절하게 표와 그래프를 이용해 보자
4. 중요한 내용은 밑줄이나 볼드를 이용해 보자
5. 중요한 내용은 붉은색이나, 파란색으로 표시하여 본다.
(중요하지만 붉은색을 싫어나는 CEO도 봤다. 피보고자의 성향이 중요하다)
6. 한장짜리 보고서로 끝내고, 추가적인 내용은 별첨으로 뒷장에 다 빼자
7. 최종보고, 인쇄 전에 오타가 있는지 여러번 본다
(오타는 출력한후 밑줄을 그으면서 읽어보는것을 추천한다. 그냥 모니터로 보면 절대 안보인다)
'7. 꿀팁 대방출' 카테고리의 다른 글
| 수능 시험 도시락 준비 꿀팁 (2) | 2024.11.13 |
|---|---|
| 문장력을 키우는 방법 (5) | 2023.11.14 |
| 파워포인트 단축키 총정리 (19) | 2023.09.15 |
| 엑셀 단축키 모음집, 엑셀을 업무적으로 잘 활용하는 방법 (42) | 2023.09.14 |
| 헷갈리기 쉬운 한글 맞춤법 다 알려드림!! (55) | 2023.09.05 |




