| 일 | 월 | 화 | 수 | 목 | 금 | 토 |
|---|---|---|---|---|---|---|
| 1 | ||||||
| 2 | 3 | 4 | 5 | 6 | 7 | 8 |
| 9 | 10 | 11 | 12 | 13 | 14 | 15 |
| 16 | 17 | 18 | 19 | 20 | 21 | 22 |
| 23 | 24 | 25 | 26 | 27 | 28 | 29 |
| 30 | 31 |
- 의사결정
- Maranta
- 챗gpt
- 보고서잘쓰는법
- 겨울노래추천
- M&A
- 인문학책추천
- 서비스기획
- 조직보완
- chatGPT사용법
- 언어를디자인하라
- 조직개편고려사항
- 마란타
- 출자사관리
- 자기계발서추천
- 사이토다카시일류의조건
- 식물일기
- 인문학관련글
- 경영기획
- 최강야구
- 프로일잘러
- 프로일잘러가되려면
- OKR
- 상품기획
- 중장기전략수립
- OKR활용
- chatGPT
- 리더십
- 블로그광고수익화
- 일잘러
- Today
- Total
Trend Specialist
PDF 파일 용량 줄이기 본문
최근 필자는 ESG 업무를 진행하면서 PDF 파일을 답변으로 제출할 일이 생겼습니다.
기본적으로 MS-Office 문서나 한글파일 등을 PDF로 사무실에서 사용하고 있는데 해당 문서들은 기본적으로
PDF 로 전환하여 공식적으로 활용한다거나 보고서 등의 문서로 활용을 하고 있죠.
이번에 ESG 평가를 받기 위해서 회사내부의 문서를 PDF로 변환한 다음 답변을 할 일이 있었는데요.
해당 인증시, 업로드가 가능한 파일의 용량이 정해져 있었고, 문서를 나누어서 진행할 수가 없는 상황이라. 부득이하게 어떻게 해야하나 고민하던 중 PDF 용량을 줄이는 방법을 찾아 보게 되었습니다.
가장 사용이 손 쉬운 3가지 방법을 찾아서 정리해 보았습니다.
여러분들도 한번 업무적으로, 교육적으로, 개인적으로 필요한 부분에 활용해 보시면 좋을 듯 합니다~
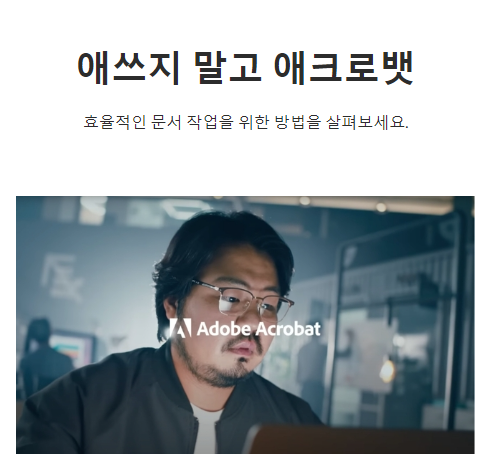
출처: Adobe 홈페이지 캡쳐, 그들도 우리가 애쓰고 있는것을 알고 있는것 같습니다. 최고의 마케팅이네요!!
Adobe Acrobat Pro
가장 손쉬운 방법은 정석으로 가는 것입니다. 뭐든지 FM으로 하는 것이 가장 편하고 가장 쉽게 할수 있죠..
그것은 바로 유료 구독 형태인 Adobe Acrobat Pro 를 이용하는 방법입니다.
일반적으로 Adobe 사에서는 무료로 사용할수 있는 Adobe Acrobat을 공개하고 사용할수 있도록 하고 있는데 당연히 유료 모델과는 다르게 다양한 기능을 제공하고 있습니다. 그 중에서도 PDF 최적화라는 기능이 있는데 압축(용량을 줄이고자 하는 파일을 오픈한 상태에서 PDF 최적화 기능을 활용하시는 방법입니다.
윈도우, 맥 등에서 사용할 수 있으며 어도비 기본 PDF 뷰어로 Adobe Acrobat을 무료로 이용할 수 있지만, 무료 버전에서는 PDF 압축 기능이 지원되지 않습니다. 기존에 어도비 아크로뱃 프로를 이용하는 분이라면 추가 금액을 내지 않고도 가장 확실하게 PDF 용량을 줄일 수 있는 방법입니다.
역시 유료라 간편한 UI로 활용할수 있고, '고급 최적화' 기능에 들어가면 이미지 해상도 설정, 폰트 등도 상세하게 세부 사항을 조정할 수 있습니다.
경로는 Adobe Acrobat Pro를 실행하고 "파일 크기 줄이기"에서 진행하면 됩니다.

아크로뱃 프로를 이용하여 40.7MB 크기의 PDF 파일을 압축해 보았더니 4.3MB로 약 90% 정도 용량이 줄어든 것을 확인하였습니다. PDF 내부 콘텐츠에 따라 압축률은 상이하지만, PDF 용량 줄이는 성능만큼은 가장 확실한 아크로뱃 프로입니다. 어도비 아크로뱃 프로는 유료 구독이 필요하지만 7일간 무료 체험이 가능하니, 7일 동안 사용하고 7일 이전에 구독을 취소하면 추가 금액을 내지 않고 사용해볼 수 있습니다.
Adobe 웹 사이트
Adobe 홈페이지에서 PDF 압축을 무료로 지원합니다. 우선 어도비 PDF 압축 사이트로 이동해 주세요.
- 업로드 창에 PDF 파일을 업로드합니다.
Adobe pdf 용량 줄이기
PDF 압축 전 압축 퀄리티를 선택할 수 있습니다. High compression을 선택하면 PDF 내부 콘텐츠의 퀄리티를 낮춰 용량을 가장 크게 압축할 수 있으며 Low compression은 PDF 퀄리티를 최대한 유지하기 때문에 압축률이 높지 않습니다. 본인이 원하는 퀄리티를 선택 후 Compress 버튼을 누르면 압축 작업이 시작됩니다. (압축하기 전에 미리 예상 용량을 확인할수 있는데. 안내하는 사이즈 보다 저는 좀더 용량이 크게 압축이 되었던것 같습니다. )
압축이 완료되었으면 용량이 줄어든 것을 확인할 수 있습니다. Download 버튼을 눌러 내 컴퓨터에 다운받으면 됩니다. 가장 간단하면서도 추천하는 방법입니다.
맥OS에서 압축하기 (맥북, 맥북에서, 아이맥 등 맥OS 사용자)
다음으로는 맥북에서 PDF 용량 줄이는 방법입니다. 맥북을 이용하면 별도의 프로그램 설치 없이도 PDF 파일 용량을 쉽게 줄일 수 있는데요. 방법은 매우 간단합니다.
- 맥, 맥북에서 PDF 파일을 맥북 기본 프로그램인 미리보기로 열어줍니다. 맥북 PDF 뷰어가 어도비 아크로뱃 등 다른 프로그램으로 설정되어 있는 경우 PDF 파일 오른쪽 마우스 > 다음으로 열기 > 미리보기를 선택하면 됩니다.
- PDF 파일이 열려있는 상태에서 상단 메뉴의 파일 > 내보내기를 선택합니다.
- 내보내기 옵션 창에서 Quartz 필터 > Reduce File Size를 선택하고 저장하면 됩니다.
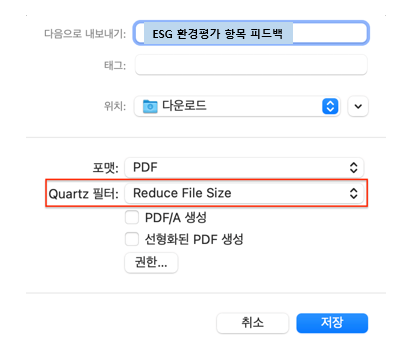
하지만 맥OS를 사용하는 PC가 없다면 이 방법은 사용할 수 없겠죠?
가장 안전하게 대용량의 PDF를 줄이는 방법은?
가장 안전하게 대용량의 PDF를 줄이는 방법은? 개인적인 생각으로는 Adobe 홈페이지에서 온라인으로 용량을 줄이는 방법을 권장합니다. (저도 이 방법을 사용했고요) 사실 검색해 보면 여러가지 온라인 사이트에서 PDF 용량을 줄여주기도 하는데나의 소중한 데이터가 어떻게 외부에 사용되는지도 알수 없을 뿐더러... 신뢰도가 낮은 사이트를 이용하는 것은 위험하다고 생각합니다. 아무래도 정식으로 PDF 파일을 제공하는 Adobe 홈페이지를 사용하는 것이 가장 안전하게 PDF 파일을 줄이는 방법이라고 생각합니다. 여러분들도 급하게 PDF 파일의 용량을 줄여야 할때 위의 방법들을 통해서 용량을 줄이시면 좋을것 같네요~ 조금이나마 도움이 되었으면 합니다~!!

